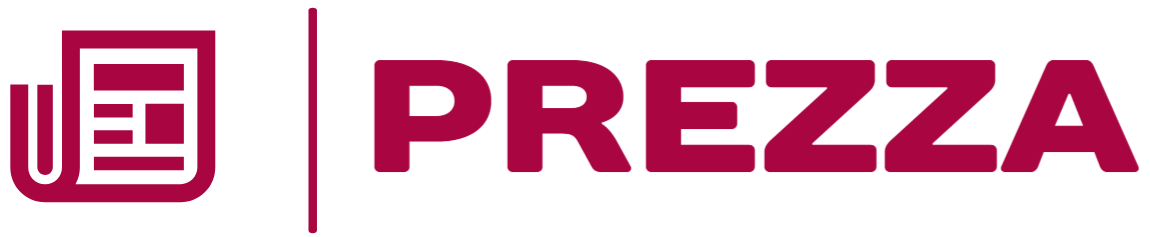У Windows 10 відсутній DVD-привід [КЕРІВНИЦТВО З КРОКУ]
У Windows 10 відсутній DVD-привід [КЕРІВНИЦТВО З КРОКУ]
- Що я можу зробити, якщо мій DVD-привід відсутній у Windows 10?
- Виправлено: DVD-привід відсутній у провіднику в Windows 10
- Рішення 1. Вилучіть контролери IDE ATA/ATAPI з менеджера пристроїв.
- Чи знаєте ви, що більшість користувачів Windows 10 мають застарілі драйвери? Будьте на крок попереду, використовуючи це керівництво.
- Автоматично оновлювати драйвери
- Рішення 2 - Створити нові ключі реєстру
- Не можете отримати доступ до редактора реєстру? Все не так страшно, як здається. Ознайомтеся з цим керівництвом і швидко вирішите проблему.
- Якщо у вас виникли проблеми з доступом до командного рядка від імені адміністратора, то вам краще ознайомитися з цим керівництвом.
- Рішення 3. Перевірте чи пристрій DVD правильно з "єднано
- Рішення 4. Встановіть дисковід DVD як перший завантажувальний пристрій у BIOS
- Доступ до BIOS здається занадто складним завданням? Дозвольте нам спростити вам завдання за допомогою цього дивовижного гіда!
- Рішення 5 - Вилучити програмне забезпечення віртуального диска
- Рішення 6. Використання засобів усунення неполадок обладнання
- Якщо засіб усунення неполадок зупиняється до завершення процесу, виправте його за допомогою цього повного керівництва.
- Рішення 7. Завантаження типових параметрів BIOS
- Лихо, і ваш комп'ютер не вийде з BIOS? Не хвилюйтеся, ви можете вирішити проблему за допомогою цього керівництва!
- Рішення 8. Запустіть сканування SFC
Як і у будь-якої іншої операційної системи, у Windows 10 є свої проблеми, і одна з проблем, про яку повідомляли користувачі Windows 10, - відсутність DVD-приводу.
Це може стати великою проблемою, особливо якщо ви часто використовуєте оптичні носії, тому давайте подивимося, як вирішити цю проблему. Ось ще кілька прикладів цієї (або аналогічної) проблеми:
- DVD-привід Windows 10 не читає диски. Якщо ви бачите значок, але ваш DVD-привід просто не може читати диски, ознайомтеся з цією корисною статтею.
- Дисковод DVD/CD-ROM відсутній в диспетчері пристроїв Windows 10 - Якщо ви навіть не бачите значок дисковода DVD в Диспетчері пристроїв, ви можете продовжити читання цієї статті, оскільки більшість рішень як і раніше застосовні.
- DVD-привід не відображається у Windows 8 - хоча ми говоримо про Windows 10 тут, більшість цих рішень можна легко застосувати і до Windows 8.
- DVD-привід не відображається в диспетчері пристроїв Windows 7 - те ж саме відноситься і до Windows 7.
Що я можу зробити, якщо мій DVD-привід відсутній у Windows 10?
Зміст:
- Вилучіть контролери IDE ATA/ATAPI з менеджера пристроїв
- Створити нові ключі реєстру
- Перевірте, чи правильно підключено DVD-привід
- Встановіть ваш DVD-привід як перший завантажувальний пристрій у BIOS
- Вилучити програмне забезпечення віртуального диска
- Використовуйте апаратний засіб усунення неполадок
- Завантажити типові параметри BIOS
- Запустіть сканування SFC
- Використовуйте DISM
Виправлено: DVD-привід відсутній у провіднику в Windows 10
Рішення 1. Вилучіть контролери IDE ATA/ATAPI з менеджера пристроїв.
Користувачі повідомили, що цю проблему можна легко усунути, видаливши IDE ATA/ATAPI контролери з диспетчера пристроїв. Це проста процедура, і ви можете зробити це, виконавши такі дії:
- Натисніть Windows Key + X, щоб відкрити Power User Menu. Виберіть менеджер пристроїв зі списку.
: - Після відкриття менеджера пристроїв перейдіть у «Перегляд» і виберіть «Показати приховані пристрої».
- Знайдіть контролери ATA Channel і вилучіть їх всі, клацнувши правою кнопкою миші і вибравши «Вилучити» в меню.
- Необов'язково: Користувачі також пропонують видалити Intel (R) Serial ATA Storage Controller, тому, якщо він у вас є, обов'язково видаліть його.
- Після цього закрийте Менеджер пристроїв і перезавантажте комп'ютер.
Якщо в менеджері пристроїв немає доступного каналу ATA, обов'язково видаліть контролер SATA і перезавантажте комп'ютер. Коли ваш комп'ютер перезавантажиться, дисковод DVD повинен з'явитися знову.
Деякі користувачі також пропонують видалити ваш DVD-привід з диспетчера пристроїв, так що ви можете спробувати це.
Крім видалення пристроїв з диспетчера пристроїв, деякі користувачі також рекомендують завантажити і встановити останні версії драйверів для вашого DVD-приводу.
Для цього просто відвідайте веб-сайт виробника вашого DVD-приводу і завантажте останні версії драйверів для вашого пристрою.
Чи знаєте ви, що більшість користувачів Windows 10 мають застарілі драйвери? Будьте на крок попереду, використовуючи це керівництво.
Автоматично оновлювати драйвери
Якщо ви не бажаєте завантажувати драйвери вручну, ми рекомендуємо вам зробити це автоматично за допомогою інструмента оновлення драйверів Tweakbit. Цей інструмент схвалений Microsoft і Norton Antivirus.
Після кількох випробувань наша команда дійшла висновку, що це найкраще автоматизоване рішення. Нижче ви можете знайти коротке керівництво, як це зробити:
- Завантажте і встановіть програму оновлення драйверів TweakBit.:
- Після встановлення програма почне сканувати ваш комп'ютер на наявність застарілих драйверів автоматично. Driver Updater перевірить встановлені вами версії драйверів за власною хмарною базою даних останніх версій і порекомендує правильні оновлення. Все, що вам потрібно зробити, це дочекатися завершення сканування.
- : Після завершення сканування ви отримаєте звіт про всі проблемні драйвери, знайдені на вашому ПК. Перегляньте список і подивіться, чи бажаєте ви оновити кожен драйвер окремо або все відразу. Щоб оновити один драйвер за раз, натисніть «Оновити драйвер» біля назви драйвера. Або натисніть кнопку «Оновити все» внизу, щоб автоматично встановити всі рекомендовані оновлення.
:
Примітка. Деякі драйвери потрібно встановлювати у декілька етапів, тому вам доведеться натиснути кнопку «Оновити» кілька разів, поки не будуть встановлені всі його компоненти.
Рішення 2 - Створити нові ключі реєстру
Користувачі повідомили, що ви можете вирішити цю проблему, змінивши реєстр, і перед тим, як ми почнемо, ми повинні попередити вас, що зміна реєстру іноді може викликати проблеми нестабільності, тому будьте особливо обережні.
Крім того, було б непогано створити резервну копію реєстру, якщо щось піде не так. Для редагування вашого реєстру зробіть наступне:
- Натисніть Windows Key + R і введіть regedit. Натисніть Enter або натисніть кнопку Гаразд, щоб запустити редактор реєстру.
: - Після відкриття редактора реєстру перейдіть до ключа HKEY_LOCAL_MACHINE\SYSTEM\CurrentControlSet\Services\atapi на лівій панелі.
- Клацніть правою кнопкою миші atapi і виберіть New > Key. Введіть Controller0 як назву нового ключа:
- Виберіть Controller0 та клацніть правою кнопкою миші порожнє місце і виберіть «Створити» > «DWORD (32-розрядна)». Введіть EnumDevice1 як назву DWORD.
: - Двічі клацніть EnumDevice1 DWORD, щоб відкрити його властивості. Введіть 1 у поле введення даних Value і натисніть кнопку Гаразд, щоб зберегти зміни.
:
Деякі користувачі повідомляли, що вам може знадобитися створити інший ключ контролера, якщо у вашій системі більше одного DVD-приводу. Для цього повторіть ті самі кроки, що й вище, але замість того, щоб викликати новий ключ Controller0, обов'язково назвіть його Controller1.
Якщо ви не можете редагувати свій реєстр, дотримуйтеся інструкцій в це спеціальне керівництво дізнатися, як ви можете зробити це як професіонал.
Не можете отримати доступ до редактора реєстру? Все не так страшно, як здається. Ознайомтеся з цим керівництвом і швидко вирішите проблему.
Якщо ви не бажаєте використовувати редактор реєстру, ви можете зробити те саме за допомогою командного рядка. Для цього виконайте такі дії:
- Натисніть клавішу Windows + X і виберіть пункт меню командного рядка (Admin):
- Як тільки відкриється командний рядок, введітьexe, додайте «HKLMSystemCurrentControlSetServicesatapiController0 »/f/v EnumDevice1/t REG_DWORD/d 0x00000001 і натисніть Enter, щоб запустити його.:
- Закрийте командний рядок і перезавантажте комп'ютер.
Використовуючи командний рядок, ви виконаєте ту саму дію, що і додавання ключа реєстру вручну, тому це непогана і дещо швидша альтернатива.
Якщо у вас виникли проблеми з доступом до командного рядка від імені адміністратора, то вам краще ознайомитися з цим керівництвом.
Рішення 3. Перевірте чи пристрій DVD правильно з "єднано
Деякі користувачі повідомили, що ця проблема була викликана неправильно підключеним приводом DVD. За їх словами, привід DVD був підключений до порту SATA 1 на їх материнській платі, а жорсткі диски були підключені до різних портів.
Деякі материнські плати вимагають, щоб ви правильно підключили свої мультимедійні пристрої, такі як DVD-привід, до порту SATA 4 або SATA 5.
Після повторного підключення DVD до відповідного порту проблема була усунена. Якщо у вас є ця проблема на вашому комп'ютері, ми наполегливо рекомендуємо вам перевірити керівництво з материнської плати і подивитися, чи правильно підключений ваш DVD-привід.
Рішення 4. Встановіть дисковід DVD як перший завантажувальний пристрій у BIOS
За словами користувачів, ви можете вирішити проблему з відсутнім дисководом DVD в Windows 10, встановивши дисковод DVD в якості першого завантажувального пристрою в BIOS.
Для цього вам потрібно увійти в BIOS, натиснувши клавішу Del або F2 під час завантаження, перейти в розділ Boot і встановити DVD-дисковод як перший завантажувальний пристрій.
Для отримання докладних інструкцій про те, як увійти в BIOS і як встановити DVD-привід як перший завантажувальний пристрій, обов'язково ознайомтеся з керівництвом з материнської плати для отримання докладних інструкцій.
Доступ до BIOS здається занадто складним завданням? Дозвольте нам спростити вам завдання за допомогою цього дивовижного гіда!
Рішення 5 - Вилучити програмне забезпечення віртуального диска
Якщо на вашому комп'ютері встановлено програмне забезпечення Virtual Drive, є ймовірність, що воно заважає вашому фізичному приводу DVD. Таким чином, фактичний привід DVD не буде відображатися в провіднику.
Таким чином, якщо жодне з перелічених вище рішень не допомогло вирішити проблему, перейдіть і видаліть віртуальний диск і подивіться, чи є якісь позитивні зміни.
Якщо все, як і раніше, зверніться до іншого способу усунення неполадок. Ви також можете встановити віртуальний диск знову.
Рішення 6. Використання засобів усунення неполадок обладнання
Якщо ви використовуєте Windows 10 Spring Creators Update (2017) або більш пізню версію, у вас є новий інструмент для усунення неполадок. Цей інструмент призначено для вирішення різних системних та апаратних проблем. Отже, це може бути корисно і в цьому випадку.
Ось як запустити засіб усунення неполадок Windows 10:
- Відкрийте Параметри.
- Перейдіть до розділу «Оновлення та безпека» > «Усунення неполадок».
- Тепер натисніть «Обладнання та пристрої» і перейдіть до «Запустити засіб усунення неполадок».
- Дотримуйтеся подальших інструкцій на екрані і дозвольте фахівцеві з усунення неполадок завершити процес.
- Перезавантажте комп'ютер.
Якщо у вас виникли проблеми з відкриттям програми «Параметри», зверніться до цієї статті, щоб вирішити цю проблему.
Якщо засіб усунення неполадок зупиняється до завершення процесу, виправте його за допомогою цього повного керівництва.
Рішення 7. Завантаження типових параметрів BIOS
Також можливо, що ваш BIOS просто не розпізнає дисковод DVD. Таким чином, правильним рішенням у цьому випадку буде просто завантажити параметри BIOS за замовчуванням. Якщо ви не впевнені, як, просто дотримуйтесь цих інструкцій:
- Введіть параметри BIOS вашого комп'ютера (якщо ви не впевнені, як Google, модель вашого ноутбука або ПК).
- Перейдіть на вкладку «Вихід» і виберіть «Оптимальні значення за замовчуванням».
- натисніть кнопку Ввід
- Тепер натисніть F10, щоб зберегти зміни і знову запустити комп'ютер
Лихо, і ваш комп'ютер не вийде з BIOS? Не хвилюйтеся, ви можете вирішити проблему за допомогою цього керівництва!
Рішення 8. Запустіть сканування SFC
Якщо жодне з перелічених вище рішень не допомогло вирішити проблему, ми спробуємо використовувати набір вбудованих інструментів для усунення неполадок.
Перше, що ми збираємося спробувати, це сканування SFC. SFC-сканування - це інструмент усунення неполадок «під капотом», який може вирішувати різні системні проблеми.
Сподіваюся, це може бути корисно і в цьому випадку. Ось як запустити сканування SFC у Windows 10:
- Відкрийте командний рядок від імені адміністратора.
- Введіть наступну команду і натисніть Enter: sfc / scannow :