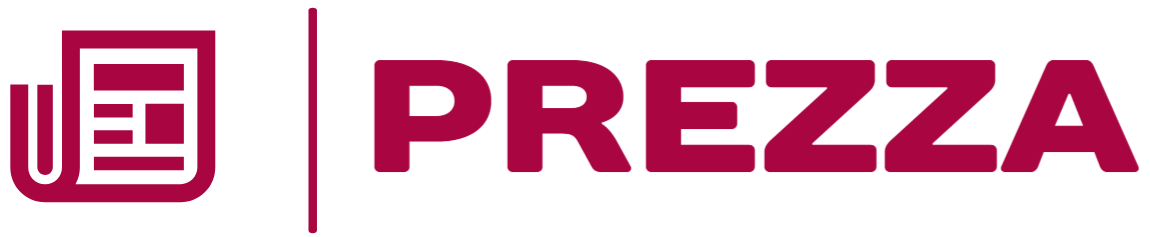Центр дій не відкривається у Windows 10 [ВИПРОБУВАНЕ ВИПРАВЛЕННЯ]
Центр дій не відкривається у Windows 10 [ВИПРОБУВАНЕ ВИПРАВЛЕННЯ]
- Що робити, якщо Action Center не відкривається у Windows 10
- Зміст:
- Виправлено - Windows 10 Action Center не відкривається
- 1. Використовуйте ShellExView
- 2. вимкніть комп'ютер
- 3. Вилучити шрифт Arial Narrow
- 4. Використовуйте PowerShell
- 5. Завантажте останнє оновлення Windows
- 6. Вимкніть сповіщення Outlook 2016
- 7. Сканування диска C
- 8. Запустіть Windows 10 у безпечному режимі
- 9. Перезапустіть провідник Windows.
- Рішення 10. Використання редактора групової політики
Центр дій дозволяє вам бачити важливі повідомлення у Windows 10. Крім того, ця функція дозволяє переглядати повідомлення від різних універсальних програм.
Action Center - досить корисна функція, але деякі користувачі Windows 10 повідомили, що Action Center не відкривається на їх ПК.
Що робити, якщо Action Center не відкривається у Windows 10
Зміст:
- Використовуйте ShellExView
- Вимкни комп'ютер
- Вилучити шрифт Arial Narrow
- Використовуйте PowerShell
- Завантажте останнє оновлення Windows
- Вимкнути сповіщення Outlook 2016
- Сканування диска C
- Запустіть Windows 10 у безпечному режимі
- Перезапустіть провідник Windows
- Використовувати редактор групової політики
- Змінити ваш реєстр
- Запустіть очищення диска
- Використовуйте розширений інструмент SystemCare
- Вилучити проблемні програми
- Скористайтеся скануванням SFC і DISM
- Перемкнути на висококонтрастну тему
- Перейменувати файл Usrclass
- Встановіть панель завдань у режим автоматичного приховування
- Вимкнути і увімкнути Action Center
- Вимкнути деякі елементи автовантаження
- Відновити систему
- Оновлення на місці
Виправлено - Windows 10 Action Center не відкривається
1. Використовуйте ShellExView
За словами користувачів, іноді ця проблема може бути викликана пунктами контекстного меню. Щоб вирішити цю проблему, вам потрібно використовувати ShellExView або будь-яку іншу таку програму, яка може редагувати елементи контекстного меню. Щоб усунути проблему, зробіть наступне:
- Завантажте і запустіть ShellExView.
- Після запуску програми знайдіть Security & Maintenance.cpl і Windows Management Instrumentation.cpl. Вимкніть ці параметри. Почекайте кілька секунд і увімкніть їх знову. Збережіть зміни і закрийте ShellExView. Якщо ви не можете знайти ці параметри, зніміть позначку з пункту Сховати всі служби Microsoft.
- Тепер перезавантажте комп'ютер.
Після перезавантаження ПК Action Center знову почне працювати без проблем.
2. вимкніть комп'ютер
За словами користувачів, ви можете вирішити цю проблему, просто вимкнувши комп'ютер. За замовчуванням Windows 10 використовує параметр швидкого запуску, який не повністю вимикає ваш комп'ютер.
Тому вам необхідно вимкнути комп'ютер, утримуючи кнопку живлення протягом декількох секунд. Знову увімкніть комп'ютер і перевірте, чи вирішені проблеми в Центрі підтримки.
Деякі користувачі також пропонують просто вийти і знову увійти, щоб вирішити цю проблему. Для цього виконайте такі дії:
- Відкрийте меню «Пуск».
- Клацніть значок користувача і виберіть пункт «Вийти» з меню.
- Тепер знову увійдіть у Windows 10.
Після цього перевірте, чи вирішена проблема.
- ЧИТАЙТЕ ТАКОЖ: Видаліть значки Центру дій і чорнил Windows у Windows 10 v1607
3. Вилучити шрифт Arial Narrow
Кілька користувачів повідомили, що проблема була викликана шрифтом Arial Narrow. Файл шрифту може бути пошкоджений, що може припинити роботу певних компонентів Windows, таких як Action Center.
Щоб вирішити цю проблему, вам слід вилучити шрифт Arial Narrow. Ви можете зробити це, виконавши такі дії:
- Натисніть Windows Key + S і введіть шрифти. Виберіть шрифти з меню:
- Вікно зі шрифтами з'явиться зі списком всіх встановлених шрифтів. Перейдіть до Arial.
: - Знайдіть Arial Narrow, клацніть правою клавішею миші та виберіть пункт меню «Видалити».
Після видалення шрифту Action Center повинен знову працювати без проблем. Якщо вам потрібен шрифт, вам, можливо, доведеться отримати його з робочого ПК і встановити його знову.
4. Використовуйте PowerShell
За словами кількох користувачів, їм вдалося вирішити проблему, просто запустивши PowerShell. Це потужний і просунутий інструмент командного рядка, тому ми настійно рекомендуємо вам створити точку відновлення системи і виконати резервне копіювання на випадок, якщо щось піде не так.
Майте на увазі, що це рішення потенційно небезпечно, тому ви використовуєте його на свій страх і ризик. Щоб усунути проблему за допомогою PowerShell, виконайте наступні дії:
- Натисніть Windows Key + S і введіть powershell. Знайдіть Windows PowerShell, клацніть правою клавішею миші та виберіть «Запуск від імені адміністратора».
- Вставте наступний рядок у PowerShell:
- Get-AppXPackage -AllUsers | Where-Object {$ _. InstallLocation-like «* SystemApps *»} | Foreach {Add-AppxPackage -DisableDevelopmentMode -Register «$ ($ _. InstallLocation) AppXManifest.xml»}
:
- Get-AppXPackage -AllUsers | Where-Object {$ _. InstallLocation-like «* SystemApps *»} | Foreach {Add-AppxPackage -DisableDevelopmentMode -Register «$ ($ _. InstallLocation) AppXManifest.xml»}
- Тепер натисніть Enter, щоб запустити команду.
Після виконання команди закрийте PowerShell і перевірте, чи усунена проблема. Якщо після виконання цієї команди у вас виникнуть якісь проблеми, обов'язково використовуйте System Restore для відновлення вашого ПК.
5. Завантажте останнє оновлення Windows
Кілька користувачів повідомили, що установка останніх оновлень Windows усунула проблему для них. Щоб поліпшити стабільність і виправити деякі проблеми, Microsoft часто випускає нові оновлення.
У більшості випадків Windows 10 автоматично встановить всі оновлення, але ви також можете перевірити наявність оновлень вручну. Для цього виконайте такі дії:
- ЧИТАЙТЕ ТАКОЖ: тепер ви можете клацнути середньою кнопкою миші, щоб закрити у Центрі дій Windows 10
- Натисніть клавішу Windows + I, щоб відкрити програму «Параметри».
- Перейдіть до розділу «Оновлення та безпека». Перейдіть на вкладку Windows Update і натисніть кнопку «Перевірити наявність оновлень». Якщо доступні якісь оновлення, Windows 10 автоматично завантажить і встановить їх.:
Після встановлення останніх оновлень перевірте, чи усунена проблема. Пам'ятайте, що встановлення останніх оновлень не є універсальним рішенням, і проблема може залишитися навіть після оновлення Windows.
6. Вимкніть сповіщення Outlook 2016
За словами користувачів, проблема з Центром підтримки викликана Outlook 2016. Здається, що повідомлення Outlook відповідальні за цю проблему.
За словами користувачів, повідомлення Outlook перестають з'являтися через деякий час, і в кінцевому підсумку вони будуть перешкоджати відкриттю Action Center. Щоб вирішити цю проблему, необхідно відключити повідомлення Outlook 2016. Після цього Центр дій знову почне працювати.
7. Сканування диска C
Іноді Action Center може перестати працювати, якщо ваші файли пошкоджено. Якщо це так, кращим вибором буде сканування вашого диска C. Для цього виконайте наступні дії:
- Клацніть Windows Key + X, щоб відкрити меню Win + X. Виберіть пункт Командний рядок (Admin) зі списку.
: - Після запуску командного рядка введіть chkdsk C: / f і натисніть Enter. Вам буде запропоновано перезавантажити комп'ютер, щоб виконати сканування, тому обов'язково зробіть це.
- Зачекайте, поки сканування завершиться.
Після завершення сканування перевірте, чи усунуто проблему.
8. Запустіть Windows 10 у безпечному режимі
Деякі користувачі повідомили, що їм вдалося вирішити проблему, просто запустивши Windows 10 у безпечному режимі. Щоб запустити Windows 10 у безпечному режимі, виконайте наступні дії:
- Відкрийте меню «Пуск» та натисніть кнопку живлення. Утримуйте клавішу Shift на клавіатурі і виберіть команду «Перезавантажити» з меню.
- Після перезавантаження комп'ютера оберіть «Усунення неполадок» > «Додаткові параметри» > «Параметри запуску». Тепер натисніть кнопку «Перезавантажити».
- Після перезавантаження комп'ютера виберіть будь-яку версію безпечного режиму, натиснувши відповідну клавішу.
- Якщо безпечний режим запускається, перевірте, чи працює Action Center. Якщо Action Center працює, перезавантажте комп'ютер і запустіть Windows 10 у звичайному режимі.
- Читайте також: як налаштувати ваші швидкі дії в Центрі підтримки на Windows 10 Mobile
Це просте рішення, і, оскільки воно не потребує будь-яких додаткових дій, обов'язково спробуйте його.
9. Перезапустіть провідник Windows.
За словами користувачів, ви можете вирішити цю проблему, просто перезапустивши Windows Explorer. Це відносно просто, і для цього виконайте наступні дії:
- Натисніть Ctrl + Shift + Esc, щоб запустити менеджер завдань.
- Під час запуску менеджера завдань знайдіть процес Windows Explorer. Клацніть правою клавішею миші та виберіть команду «Перезавантажити» з меню:
Крім того, ви можете закрити Windows Explorer і перезапустити його вручну. Для цього виконайте такі дії:
- Відкрийте менеджер завдань.
- Знайдіть процес Windows Explorer і клацніть його правою кнопкою миші. Виберіть End Task з меню.
: - Після закриття провідника Windows у менеджері завдань натисніть «Файл» > «Запустити нове завдання».
- Увійдіть до провідника і натисніть кнопку Гаразд або натисніть Enter, щоб знову запустити Windows Explorer.
:
Після перезапуску провідника Windows обов'язково перевірте, чи вирішена проблема. Це може не бути постійним рішенням, тому вам доведеться повторювати його кожен раз, коли виникає проблема.
Рішення 10. Використання редактора групової політики
На думку небагатьох користувачів, ви можете вирішити цю проблему, просто змінивши кілька параметрів в редакторі групової політики. Для цього вам потрібно виконати такі прості кроки:
- Натисніть Windows Key + R і введітьmsc. Натисніть Enter або натисніть кнопку Гаразд.
- На лівій панелі виберіть пункт меню «Політика локального комп'ютера» > «Налаштування користувача» > «Адміністративні шаблони» > «Пуск» та панель завдань.
- На правій панелі двічі клацніть «Видалити сповіщення та Центр підтримки».
- Виберіть «Не налаштовано» або «Вимкнено», натисніть кнопку «Застосувати» та «OK», щоб зберегти зміни.:
Після цього переконайтеся, що Центр підтримки працює правильно.
Є також інше рішення, яке включає редактор групової політики. Це рішення вимагає змінити два значення, і ви можете виконати це, виконавши такі дії:
- Читайте також: Центр дій Windows 10: Повний підручник
- Відкрийте редактор групової політики.
- На лівій панелі виберіть пункт меню «Політика локального комп'ютера» > «Налаштування користувача» > «Адміністративні шаблони» > «Пуск» та панель завдань.
- На правій панелі знайдіть і двічі клацніть Force classic Start Menu.
: - Виберіть параметр Enabled і натисніть кнопку Гаразд.
: - Тепер знайдіть параметр Start Layout і двічі клацніть по ній.