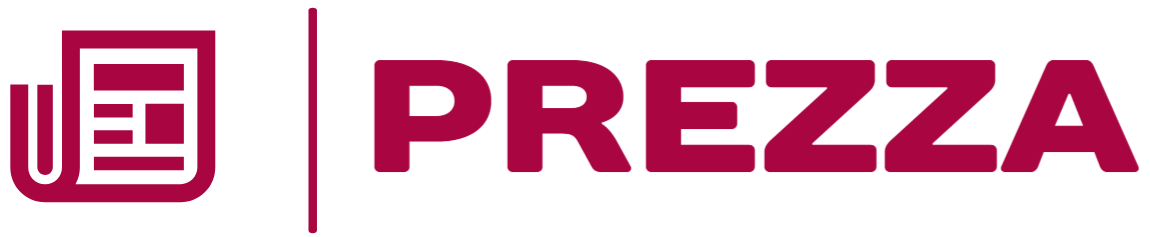Висока затримка/пінг в іграх після оновлення до Windows 10 [КРАЩІ РІШЕННЯ]
Висока затримка/пінг в іграх після оновлення до Windows 10 [КРАЩІ РІШЕННЯ]
- Як я можу вирішити проблеми з грою в Windows 10?
- Чи знаєте ви, що більшість користувачів Windows 10 мають застарілі драйвери? Будьте на крок попереду, використовуючи це керівництво.
- Рішення 1. Змінити спосіб доставки оновлень у Windows 10
- Якщо у вас виникли проблеми з відкриттям програми «Параметри», зверніться до цієї статті, щоб вирішити цю проблему.
- Рішення 2. Використовуйте менеджер завдань, щоб визначити, які програми використовують ваше мережеве з'єднання
- Windows не завершить завдання в менеджері завдань? Покладіться на нас, щоб вирішити проблему.
- Рішення 3. Змініть параметри адаптера бездротової мережі
- Шукаєте більш високі швидкості і меншу затримку? Погляньте на ці USB Wi-Fi адаптери і прямо зараз.
- Рішення 4 - відключити Wi-Fi Sense
- Рішення 5 - Вимкнути функцію відстеження місця розташування
- Хочете використовувати місце розташування на своєму ПК без включення служби визначення місця розташування в Windows 10? Це керівництво допоможе вам зробити це.
- Рішення 6 - Перевірте ваш бездротовий сигнал
- Рішення 7. Використовуйте команду netsh, щоб вимкнути автоматичне налаштування
- Якщо у вас виникли проблеми з доступом до командного рядка від імені адміністратора, то вам краще ознайомитися з цим керівництвом.
- Рішення 8. Вимкніть сторонні антивірусні програми/брандмауери
- Ви хочете перевірити, чи блокує ваш брандмауер гру або порт? Дотримуйтесь простих кроків з цього керівництва, щоб дізнатися.
Windows 10 є останньою версією Windows, і хоча вона принесла багато поліпшень, деякі користувачі відчувають проблеми.
Однією з проблем, про які повідомили користувачі, є висока затримка після оновлення Windows 10, тому ми вирішили подивитися, чи є спосіб вирішити цю проблему.
Як я можу вирішити проблеми з грою в Windows 10?
Висока затримка може бути великою проблемою під час ваших ігрових сесій, і багато користувачів також повідомляли про наступні проблеми:
- Пінги Windows 10 - за словами користувачів, іноді вони можуть випробовувати високі пінги. Пінги пінгу зустрічаються досить часто, але якщо вони відбуваються часто, ви можете спробувати використовувати деякі з наших рішень.
- Windows 10 з високим пінгом WiFi - проблеми із затримкою зазвичай виникають при бездротовому з'єднанні. Існують різні фактори, які можуть вплинути на ваше з'єднання WiFi і викликати високий пінг.
- Windows 10 з високою затримкою DCP - це стандартна зміна цієї проблеми, і багато користувачів повідомляють про високу затримку DCP на своїх ПК.
- sys з високою затримкою Windows 10 - у деяких випадках проблеми із затримкою можуть бути викликані певними файлами. Багато користувачів Windows 10 повідомили, що ddis.sys був відповідальний за проблеми затримки на їх ПК.
- Випадкові вікна високого пінгу 10 - Високий пінг зазвичай відбуваються з певної причини, проте багато користувачів повідомляють, що високий пінг відбувається через випадкові інтервали. Це може бути великою проблемою, але ви зможете виправити її за допомогою одного з наших рішень.
- Ethernet високого пінгу - високий пінг в основному виникає при використанні бездротових підключень, але він також може з'являтися при дротових підключеннях. Багато користувачів повідомляли про проблеми перевірки зв'язку навіть при використанні з'єднання Ethernet.
- Високий пінг і втрата пакетів. Іншою поширеною проблемою, яка може виникнути при великому пінгу, є втрата пакетів. Це може бути великою проблемою, особливо якщо ви дивитеся онлайн-трансляції або граєте в онлайн-ігри.
Перш ніж приступити до усунення цієї проблеми, переконайтеся, що ваші драйвери оновлені, а також Windows 10. Що стосується драйверів, якщо ви використовуєте зовнішню WiFi або мережеву карту, переконайтеся, що ви відвідуєте веб-сайт виробника і завантажуєте останні версії драйверів.
Якщо у вас немає зовнішньої мережевої картки або WiFi, переконайтеся, що у вас встановлені останні версії драйверів материнської плати. Якщо ваші драйвери оновлені, але у вас все ще виникають проблеми, спробуйте ці рішення.
Чи знаєте ви, що більшість користувачів Windows 10 мають застарілі драйвери? Будьте на крок попереду, використовуючи це керівництво.
Рішення 1. Змінити спосіб доставки оновлень у Windows 10
Windows 10 завантажує оновлення на одноранговій основі, що означає, що ви будете завантажувати оновлення від інших користувачів Windows 10 по всьому світу. Це чудова ідея, але вона може викликати проблеми із затримкою, тому що ви будете відправляти оновлення іншим користувачам, тому давайте подивимося, як ми можемо відключити її:
- Скористайтеся пунктом меню Параметри > Оновлення та Безпека.
: - Перейдіть до Центру оновлення Windows і натисніть «Додаткові параметри».:
- Натисніть кнопку Вибрати, як додаються оновлення.
: - Вимкнути оновлення з більш ніж одного місця:
Крім зміни способу доставки оновлень у Windows 10, ви також можете перемикати дозоване з'єднання, щоб збільшити час очікування. Якщо ви встановите з'єднання як дозоване, ви попередите небажане фонове завантаження, тому ось як це зробити:
- Виберіть «Параметри» > «Мережа та Інтернет» > «Wi-Fi» > «Додаткові параметри».
- Знайдіть вимірюване з "єднання і увімкніть його:
- Після того, як ви зробили, рекомендується повернути його в незмірне з'єднання після того, як ви це зробили.
Якщо у вас виникли проблеми з відкриттям програми «Параметри», зверніться до цієї статті, щоб вирішити цю проблему.
Рішення 2. Використовуйте менеджер завдань, щоб визначити, які програми використовують ваше мережеве з'єднання
- Запустіть менеджер завдань, натиснувши Ctrl + Shift + Esc.
- У списку процесів натисніть Мережу, щоб відсортувати процеси з використання мережі.
: - Знайдіть процеси, які використовують вашу мережу, і вимкніть їх. Крім того, ви можете перейти на вкладку «Автовантаження» і вимкнути запуск цих процесів з Windows 10.
Якщо ви хочете дізнатися, як додавати або видаляти завантажувальні програми у Windows 10, ознайомтеся з цим простим керівництвом. Крім того, якщо ви не можете відкрити диспетчер завдань у Windows 10, ознайомтеся з цим чудовим керівництвом, щоб швидко вирішити проблему.
Windows не завершить завдання в менеджері завдань? Покладіться на нас, щоб вирішити проблему.
Рішення 3. Змініть параметри адаптера бездротової мережі
- Клацніть правою кнопкою миші значок бездротової мережі в лівому нижньому куті панелі завдань Windows 10.
- Виберіть Open Network and Sharing Center.
: - Скористайтеся пунктом меню Змінити параметри адаптації ліворуч.
: - Клацніть правою клавішею миші бездротове з'єднання із затримками та виберіть «Властивості».
- Натисніть кнопку Налаштувати.
: - Потім перейдіть на вкладку «Додаткові», змініть наступні значення і збережіть параметри:
- Ширина каналу 802.11n тільки для підключення 2,4 ГГц до 20 МГц.
- Відданий діапазон до 2,4 ГГц.
- Роумінг Агресивність до 1.
- Бездротовий режим 802.11b/g.
Деякі користувачі стверджують, що ви також можете вирішити цю проблему, відключивши функцію модерації переривань. Щоб зробити це, просто дотримуйтеся вказівок вище, щоб відкрити вікно налаштування, знайдіть функцію модерації переривань і встановіть для неї значення Вимкнено.
Після зміни налаштувань вашого адаптера проблема із затримкою повинна бути вирішена.
Шукаєте більш високі швидкості і меншу затримку? Погляньте на ці USB Wi-Fi адаптери і прямо зараз.
Рішення 4 - відключити Wi-Fi Sense
За словами користувачів, ви можете вирішити проблеми з високою затримкою, просто відключивши функцію Wi-Fi Sense. Ця функція поділиться інформацією про вашу мережу з вашими контактами, і це може іноді викликати проблеми із затримкою.
Щоб усунути цю проблему, необхідно відключити її, виконавши наступні дії:
- Натисніть клавішу Windows + I, щоб відкрити програму «Параметри».
- Після відкриття програми «Параметри» перейдіть до розділу «Мережа та Інтернет».
- Перейдіть до розділу Wi-Fi з меню ліворуч. Тепер на правій панелі клацніть «Керування налаштуваннями Wi-Fi».
- Вимкнути всі доступні варіанти.
Після цього функція Wi-Fi Sense буде відключена, і у вас більше не виникне проблем із затримкою.
Більшість користувачів не знають, що робити, коли ключ Windows перестає працювати. Перевірте це керівництво і будьте на крок попереду.
Рішення 5 - Вимкнути функцію відстеження місця розташування
Windows 10 поставляється з функцією визначення місця розташування, яка може бути досить корисною, але іноді ця функція може викликати велику затримку в іграх. Щоб вимкнути цю функцію, вам потрібно зробити наступне:
- Відкрийте програму «Параметри» та перейдіть до розділу «Конфіденційність».
- На лівій панелі натисніть місце розташування. Тепер натисніть кнопку Змінити.
: - Встановіть для цього пристрою значення Викл.
:
Після вимикання цієї функції ваші програми не зможуть отримати доступ до вашого місця розташування, і проблеми з високим пінгом повинні бути вирішені.
Хочете використовувати місце розташування на своєму ПК без включення служби визначення місця розташування в Windows 10? Це керівництво допоможе вам зробити це.
Рішення 6 - Перевірте ваш бездротовий сигнал
У деяких випадках можуть виникнути проблеми з високою затримкою через ваш бездротовий сигнал. Кілька користувачів повідомили, що їхній бездротовий сигнал був занадто слабким, і це було причиною цієї проблеми.
Щоб усунути проблему, користувачі пропонують перемістити ваш комп'ютер ближче до маршрутизатора і перевірити, чи вирішує це проблему.
Якщо ви не можете перемістити свій ПК ближче до маршрутизатора, ви можете розглянути можливість придбання подовжувача Wi-Fi або використання з'єднання Ethernet.
Рішення 7. Використовуйте команду netsh, щоб вимкнути автоматичне налаштування
За словами користувачів, проблеми з високою затримкою в іграх виникають через конфігурацію бездротового адаптера. Типово ваш адаптер завжди буде шукати прилеглі мережі, що може вплинути на ваш пінг.
Щоб усунути проблему, потрібно вимкнути автоматичне налаштування, виконавши такі дії:
- Клацніть Windows Key + X, щоб відкрити меню Win + X. Тепер виберіть Командний рядок (Admin) з меню. Якщо командний рядок недоступний, ви також можете вибрати PowerShell (Admin).
: - Після відкриття командного рядка вам слід ввести параметри netsh wlan show. Після виконання цієї команди ви побачите, чи увімкнено автоматичне налаштування для вашого мережевого адаптера. Під час цього кроку ви також побачите ім'я вашого бездротового з'єднання. Обов'язково запам'ятайте його або запишіть, оскільки він знадобиться вам для наступного кроку.
- Тепер введіть netsh wlan set autoconfig enabled = no interface = «Ім'я вашого бездротового з'єднання» і натисніть Enter, щоб запустити його.
Після виконання цих команд проблема повинна бути повністю вирішена. Майте на увазі, що ваш комп'ютер більше не буде шукати прилеглі мережі Wi-Fi у фоновому режимі.
Якщо ви хочете з'єднатися з бездротовою мережею, вам потрібно відкрити командний рядок від імені адміністратора і запустити netsh wlan set autoconfig enabled = yes interface = «Ім'я вашого бездротового з'єднання».
Це складний обхідний шлях, але багато користувачів повідомили, що він працює для них, тому ви можете спробувати його.
Якщо у вас виникли проблеми з доступом до командного рядка від імені адміністратора, то вам краще ознайомитися з цим керівництвом.
Рішення 8. Вимкніть сторонні антивірусні програми/брандмауери
За словами користувачів, якщо ви відчуваєте великі затримки в іграх, ви можете вирішити проблему, просто відключивши антивірус або брандмауер.
Іноді ваше антивірусне програмне забезпечення може перешкодити підключенню до мережі і викликати цю та інші помилки. Щоб усунути проблему, необхідно відключити її і перевірити, чи зберігається проблема.
Ви хочете перевірити, чи блокує ваш брандмауер гру або порт? Дотримуйтесь простих кроків з цього керівництва, щоб дізнатися.
Якщо вимкнення антивірусу не допомагає, його необхідно видалити за допомогою спеціального інструменту для видалення. Багато антивірусних компаній пропонують кошти для видалення свого програмного забезпечення, тому обов'язково завантажте один з них для свого антивірусу.
Для користувачів Norton у нас є спеціальне керівництво про те, як повністю видалити його з вашого ПК. Існує також аналогічне керівництво для користувачів McAffe.
Якщо ви використовуєте якесь антивірусне рішення і хочете повністю видалити його з ПК, обов'язково ознайомтеся з цим дивовижним списком кращих програм для видалення, які ви можете використовувати прямо зараз.
Після видалення антивірусу переконайтеся, що проблема все ще з'являється. Якщо ні, ви можете оновити антивірус або перейти на інше