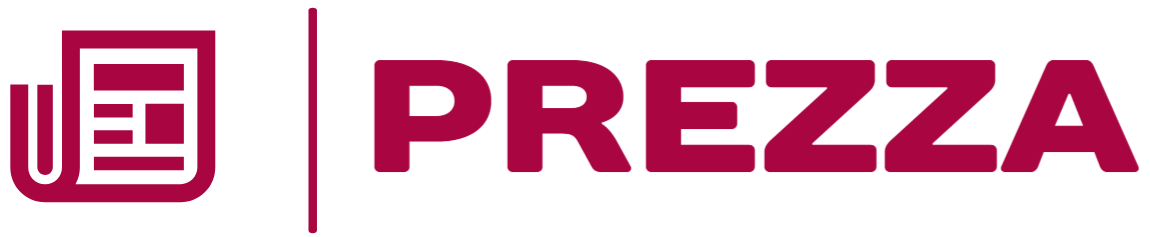Видаліть теку Windows.old у Windows 10 [ЯК ДО]
Видаліть теку Windows.old у Windows 10 [ЯК ДО]
- Що таке тека Windows.old і чи можна її видалити?
- Чи можу я видалити свою стару папку Windows? Ви можете легко вилучити його за допомогою спорожнення диска. Майте на увазі, що вилучення теки залишить вас без точки відновлення. Інший спосіб вилучити це за допомогою командного рядка або Linux Live CD.
- Як вилучити теку Windows.old з Windows 10:
- Рішення 1 - Скористайтеся інструментом очищення диска
- - ЧИТАЙТЕ ТАКОЖ: Як виправити проблеми з очищенням диска у Windows 10, 8.1
- Рішення 2 - через командний рядок
- 3 - Скористайтеся CCleaner
- - ЧИТАЙТЕ ТАКОЖ: Завантажити безкоштовно CCleaner для Windows 10 [Остання версія]
- Рішення 4 - Змінити дозволи безпеки
- Рішення 5. Вимкніть певні пристрої з менеджера пристроїв.
Windows 10 і деякі попередні версії Windows іноді створюють теку з назвою Windows.old.
Ця тека зазвичай створюється при встановленні нової версії Windows, і сьогодні ми збираємося пояснити, що робить ця тека і як її видалити з Windows 10.
Що таке тека Windows.old і чи можна її видалити?
Під час встановлення нової версії Windows, наприклад, Windows 10, ваша система автоматично переміщує стару установку в теку Windows.old.
За допомогою цієї теки ви можете легко відновити попередню версію Windows, якщо нова не працює для вас належним чином.
Крім того, ця тека працює як резервна копія, тому навіть якщо з будь-якої причини процес установки не вдався, ваш комп'ютер може використовувати теку Windows.old для відновлення попередньої версії Windows.
Ви також повинні знати, що ви можете відкрити попередню версію Windows через 10 днів після її встановлення, і після закінчення цього теки Windows.old буде автоматично вилучено з вашої системи.
Як бачите, тека Windows.old може бути надзвичайно корисною, оскільки дозволяє відновлювати попередню версію Windows, але багато користувачів хочуть видалити цю теку, оскільки вона займає багато місця на їх жорсткому диску.
Пам'ятайте, що, вилучивши цю теку, ви не зможете повернутися до більш старої версії Windows у разі виникнення серйозних проблем.
- ЧИТАЙТЕ ТАКОЖ: Як отримати файли з Windows.old
Оскільки ця тека може займати 30 ГБ або більше місця на жорсткому диску, сьогодні ми покажемо вам, як безпечно видалити її з вашого комп'ютера.
Чи можу я видалити свою стару папку Windows? Ви можете легко вилучити його за допомогою спорожнення диска. Майте на увазі, що вилучення теки залишить вас без точки відновлення. Інший спосіб вилучити це за допомогою командного рядка або Linux Live CD.
Для отримання додаткової інформації про те, як це зробити, перевірте підручник нижче.
Як вилучити теку Windows.old з Windows 10:
- Скористайтеся інструментом очищення диска
- За допомогою командного рядка
- Скористайтеся CCleaner
- Змінити дозволи безпеки
- Вимкнути певні пристрої з менеджера пристроїв
- Використовуйте Linux Live CD
Рішення 1 - Скористайтеся інструментом очищення диска
Windows 10 постачається з невеликим корисним інструментом під назвою Очищення диска, який дозволяє швидко звільнити місце на жорсткому диску. Ця програма буде сканувати розділ жорсткого диска на наявність старих або тимчасових файлів і дозволить вам легко видалити їх одним клацанням миші.
Цей інструмент також дозволяє вилучити теку Windows.old, і ви можете зробити це, виконавши наступні дії:
- Натисніть Windows Key + S і введіть диск. Скористайтеся пунктом меню Очищення диска:
- Коли ви відкриєте утиліту очищення диска, вам слід вибрати, який диск ви хочете очистити. Виберіть диск, на якому встановлено Windows 10, та натисніть кнопку «OK».
- Засіб очищення диска тепер буде сканувати ваш комп'ютер на наявність старих і тимчасових файлів. Цей процес може зайняти хвилину або дві залежно від розміру вашого розділу.
: - Перевірте, чи доступне попереднє встановлення Windows. Якщо це так, перевірте його і натисніть кнопку Гаразд. Ви повинні побачити доступне підтвердне повідомлення. Виберіть «Видалити файли» та дочекайтеся видалення попередньої версії Windows.:
- Необов'язково: Якщо попереднє встановлення Windows недоступне, натисніть кнопку Очистити системні файли і дочекайтеся завершення сканування. Потім виберіть «Попередні параметри Windows» і дотримуйтеся інструкцій попереднього кроку.
Інший спосіб запускати очищення диска - перевірити властивості розділу жорсткого диска з цього комп'ютера. Для цього виконайте такі дії:
- Відкрийте цей комп'ютер.
- Знайдіть основний розділ жорсткого диска і клацніть його правою кнопкою миші. Скористайтеся пунктом меню Властивості:
- Натисніть кнопку «Очищення диска» на вкладці «Загальні».
- Тепер дотримуйтесь інструкцій, описаних вище.
- ЧИТАЙТЕ ТАКОЖ: Як виправити проблеми з очищенням диска у Windows 10, 8.1
Рішення 2 - через командний рядок
Як правило, найкращий спосіб видалити теку Windows.old - використовувати утиліту очищення диска. Якщо ви не можете вилучити його за допомогою спорожнення диска, ви можете переглянути можливість використання командного рядка.
Пам'ятайте, що Disk Cleanup - найпростіше і безпечне рішення, і ви завжди повинні використовувати його в першу чергу. Щоб видалити Windows.old за допомогою командного рядка, виконайте наступні дії:
- У полі пошуку Windows введіть cmd, клацніть правою кнопкою миші перший результат і виберіть Запуск від імені адміністратора.:
- Після відкриття командного рядка введіть такі рядки:
- attrib -r -a -s -h C: Windows.old / S / D
- RD / S / Q% SystemDrive% windows.old
- Після виконання команд закрийте командний рядок і перевірте, чи видаляється тека Windows.old.
Деякі користувачі повідомили, що їм потрібно було використовувати дві додаткові команди, перш ніж вони зможуть видалити папку Windows.old зі свого ПК.
За їхніми словами, вони повинні були використовувати команди takeown/FC:Windows.old / A / R и icacls C: Windows.old / Grant. Адміністратори: F/успадкування: e/T, щоб стати власником теки Windows.old і видалити її.,
Ви також можете вилучити теку Windows.old за допомогою командного рядка під час завантаження. Для цього вам потрібно запустити командний рядок, виконавши наступні дії:
- Натисніть кнопку Пуск.
- Натисніть кнопку живлення, утримуйте клавішу Shift і виберіть «Перезавантаження».
- Після перезавантаження комп'ютера виберіть «Усунення неполадок» > «Додаткові параметри».
- Список параметрів буде доступний. Виберіть Командний рядок.
Тепер нам потрібно визначити, яка у вас буква диска. Якщо ви використовуєте командний рядок під час завантаження, цілком ймовірно, що літера вашого диска зміниться, тому вам потрібно використовувати інструмент diskpart, щоб знайти його. Ви можете зробити це, виконавши такі дії:
- Введіть diskpart у командному рядку і натисніть Enter. Ми повинні попередити вас, що diskpart - потужний інструмент, тому будьте особливо обережні при його використанні.:
- Тепер введіть обсяг списку.
- Буде показано список всіх доступних розділів. Тепер вам потрібно знайти літеру вашого диска. Найпростіший спосіб зробити це - порівняти розмір доступних розділів. Після того, як ви знайдете потрібний розділ, перевірте стовпчик Ltr і запам'ятайте його букву. У більшості випадків це повинен бути D, але він може відрізнятися на вашому ПК.
- Введіть вихід, щоб вийти з утиліти diskpart.
- Тепер введіть команду "D: Windows.old'RD/S/Q і натисніть Enter, щоб запустити її. Майте на увазі, що вам потрібно використовувати правильний лист, який ви отримали за крок У нашому випадку це був D, але обов'язково перевірте його на своєму ПК.
- Після виконання вказаної команди теку Windows.old буде вилучено з вашого ПК. Тепер вам просто потрібно закрити командний рядок і запустити Windows 10 в звичайному режимі.
Як ми вже згадували, використання Disk Cleanup - найбезпечніший і найпростіший спосіб видалення теки Windows.old з вашого комп'ютера, тому ви повинні завжди використовувати її поверх командного рядка.
Якщо ви вирішите використовувати командний рядок з Windows 10, вам доведеться змінити атрибути теки Windows.old.
Це може іноді викликати певні проблеми, тому краще використовувати командний рядок під час завантаження, оскільки не потрібно змінювати атрибути теки Windows.old.
- Читайте також: ось що вам потрібно зробити, якщо Windows не може отримати доступ до диска
3 - Скористайтеся CCleaner
CCleaner - корисний інструмент, призначений для видалення старих і тимчасових файлів з вашого комп'ютера. Деякі користувачі використовують його для видалення теки Windows.old, і якщо ви використовуєте CCleaner, ви можете вилучити теку Windows.old, виконавши наступні дії:
- Запустіть CCleaner і клацніть на заголовку Cleaner.
- Виберіть лише «Старе встановлення Windows» у розділах «Windows» та «Програми». Вам слід знайти цей параметр у Розширеному списку.
- Тепер натисніть кнопку «Аналіз», щоб почати сканування.
- Тепер ви повинні побачити, скільки місця займає тека Windows.old. Натисніть кнопку Run Cleaner і почекайте, поки CCleaner не вилучить цю теку з вашого комп'ютера.
- ЧИТАЙТЕ ТАКОЖ: Завантажити безкоштовно CCleaner для Windows 10 [Остання версія]
Рішення 4 - Змінити дозволи безпеки
Якщо ви спробуєте вилучити теку Windows.old вручну, ви, ймовірно, побачите повідомлення про помилку, в якому говориться, що у вас немає необхідних прав для видалення цієї теки. Ви можете вирішити цю проблему, виконавши такі дії:
- Знайдіть теку old, клацніть правою клавішею миші та виберіть «Властивості».
- Натисніть кнопку «Додаткові» на вкладці «Безпека».
- Знайдіть розділ «Власник» та натисніть кнопку «Змінити».
- Вікно вибору користувача або групи. У полі Введіть ім'я об'єкта, щоб вибрати «Користувачі» і натисніть «Перевірити імена». Натисніть кнопку «OK»:
- Розділ власника тепер буде змінено. Позначте пункт Замінити власника для подконтейнерів та об «єктів і Замініть всі дочірні записи дозволів на спадні записи дозволів з цього об» єкта:
- Натисніть кнопку «Apply» та «OK», щоб зберегти зміни.
- Якщо ви отримуєте будь-які попередження безпеки, просто виберіть Так.
Після зміни дозволів ви можете без проблем видалити теку Windows.old.
Ми повинні згадати, що зміна прав доступу до теки Windows.old може іноді викликати проблеми з вашою установкою Windows 10, тому ви можете розглянути можливість використання засобу очищення диска.
Рішення 5. Вимкніть певні пристрої з менеджера пристроїв.
За словами користувачів, їм не вдалося видалити теку Windows.old через деякі файли драйверів, які все ще використовувалися на їх ПК. Щоб знайти і вилучити ці файли, вам потрібно зробити наступне:
- Знайдіть файли драйверів, які не можна видалити в каталозі Windows.old. Обычно это SurfaceAccessoryDevice.sys, SurfaceCapacitiveHomeButton.sys, SurfaceDisplayCalibration.sys и SurfacePenDriver.sys. Майте на увазі, що ці файли драйверів можуть відрізнятися на вашому ПК.
- Після того, як ви знайдете проблемні драйвери, вам потрібно вимкнути відповідні пристрої з диспетчера пристроїв. Для цього натисніть Windows Key + X і виберіть «Менеджер пристроїв» зі списку.
- Коли відкриється менеджер пристроїв, знайдіть пристрої, пов'язані з цими драйверами. Знайшовши проблемний пристрій, клацніть правою клавішею миші та виберіть «Вимкнути».
- Після вимкнення всіх проблемних пристроїв спробуйте знову видалити Windows.old.
- Після видалення теки Windows.old знову увімкніть вимкнені пристрої.
Очевидно, ця проблема з'являється на пристроях Surface, але якщо ви зіткнулися з цією проблемою на вашому ПК, н